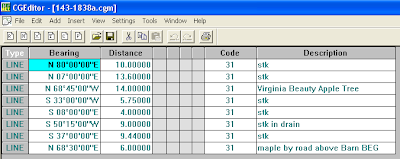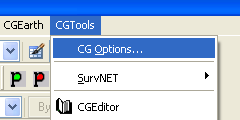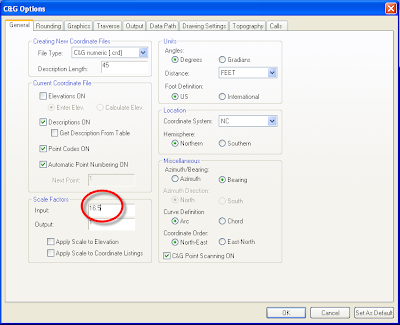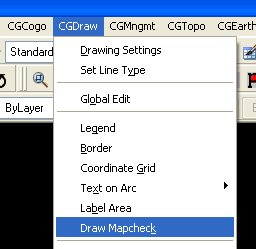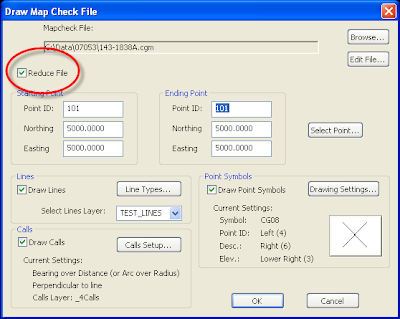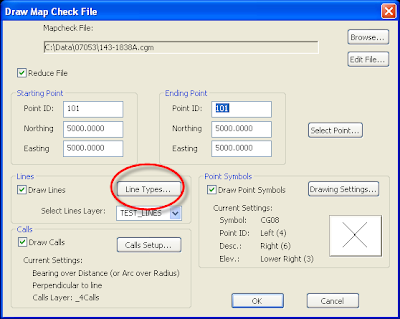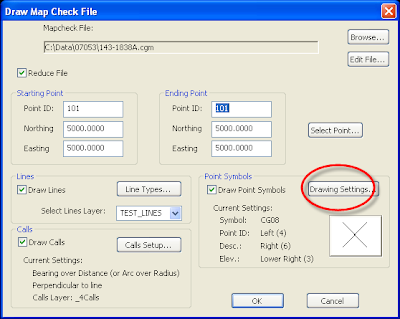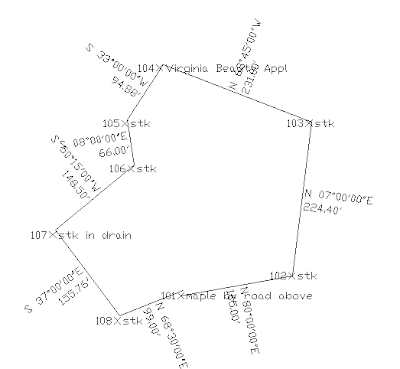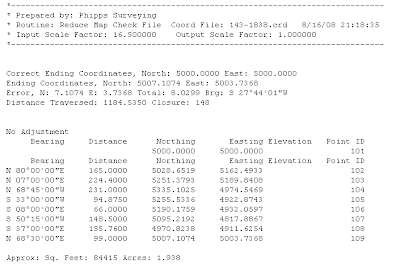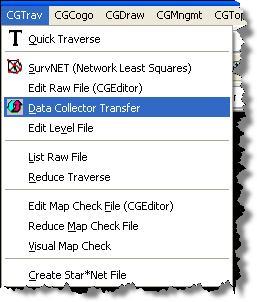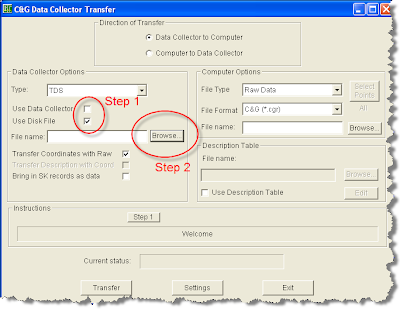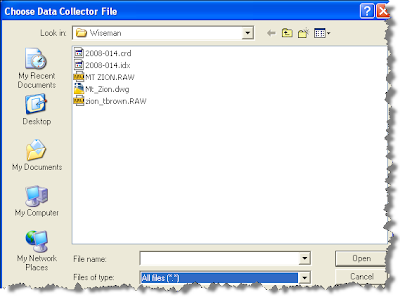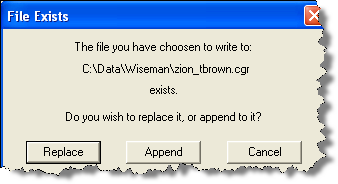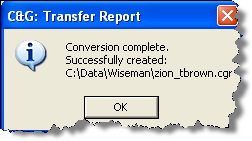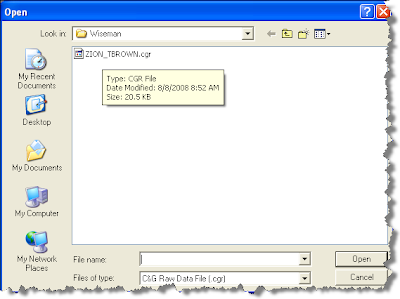For the past several versions C&G has included the ability to convert the old PL files to dwg files. The process is really easy and fairly quick. Before I show you how the process works, I do want to issue a word of warning. When you convert a PL file, a new dwg will be created with that same name. If you previously had a dwg file with the same name as the original PL file, it will be over written without warning. Be careful when converting these old drawings. You can find yourself losing data when the existing file is over written.
With that warning, let me show you how to convert the old PL files.
Begin by starting the program.
There are two basic steps. First, we must Setup the process. During this setup we define the data path for CG Inserts. CG Inserts from the PL file will converted to CAD Blocks.
Go to the CGFile pull down menu. Choose CGFile>CGDos Drawings>Setup.
Figure 1.
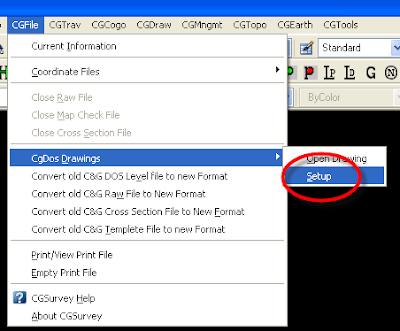
When the CG Dos Drawing conversion Box opens, set the data path for any CG Inserts referenced in the PL file you wish to convert. In this case, the Inserts for our drawing are contained in data path c:\data\95060.
Figure 2.
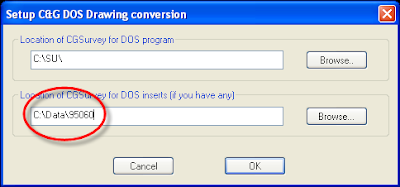
When the data path is properly set, Choose OK.
Next we go back to the CGFile pull down menu. Choose CGFile>CGDos Drawings>Open Drawings.
Figure 3.
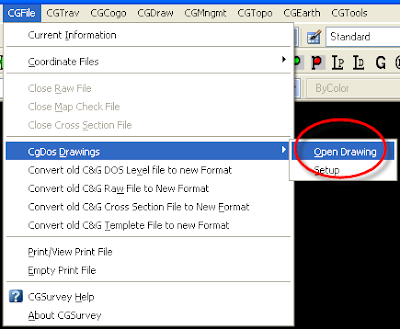
Next we choose the drawing we wish to open.
Figure 4.
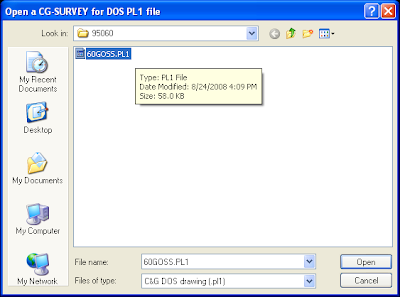
After chosing the file and then Open, the process begins. The time necessary to complete the conversion will vary with the size of the drawing being converted. Simple drawings happen in a few seconds. More complex drawings will take a bit longer. (Even very large drawings should take less than a minute to convert.)
The the drawing layers being converted will show in the command line.
Once complete, the conversion successful dialog box will appear. Note the warning. I always encourage everyone to keep their color and pen width definitions consistant. Doing so will insure your old drawings will look the same as your new drawings and vice versa.
Figure 5.
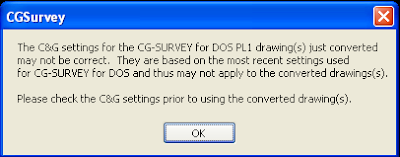
Figure 6 shows the converted drawing. This particular drawing is a realitively simple preliminary drawing. The conversion not perfect. I sometimes have issues converting my title block. This is partly because I used attributes in my DOS drawings.
Also you'll find drawings containing "J" line types won't look the same when converted. (A CG Dos J line type is a double line offset from the center.) These do not convert properly to CAD because until recently AutoCAD did not support double offset lines.
Figure 6.
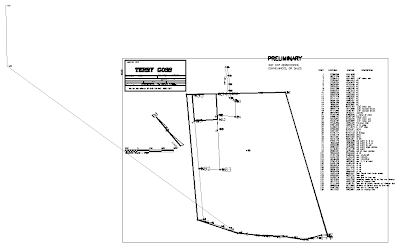
Larry P