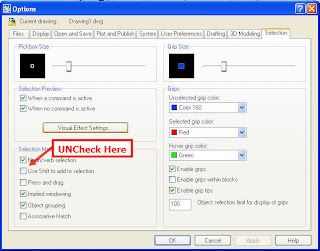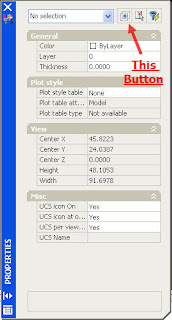We (I) liked the look of the maps I was able to produce with the software. But there was one thing that would make them look much better. Thus was born (I'm guessing some here) the C&G line stop function.
The idea is simple really. When I plot a symbol on my map I should be able to make the line(s) connecting to that symbol stop at the edge of the symbol.
We started using the command as soon as we knew about it and everything was good. Well, sort of.
There are some things we need to know about line stops. Turns out, line stops can be a bad thing. A very bad thing. Let me explain.
C&G software plots points and draws lines based on the coordinates that define those points and lines. This is great because it is exactly what we want, right? The coordinates we gather in the field and process in the office are King and that is how it should be, right?
So long as we are using C&G and the associated coordinate geometry routines, all that makes sense. The worm pops it's ugly head out of our beautiful apple when we share a drawing with someone else. Someone not using C&G.
You see, most software packages (can you say AutoCAD) don't know about our beautiful, hard earned coordinates. Nor do they care. All they know is what they see graphically. Right there on the screen. Therein lies the problem.
Say you design a subdivision with 100' frontage along several lots. Let's also say you use the C&G line stops to make your map look nice. (Seems reasonable to me.) Now, let's say the developer asks you to send your CAD drawing to an engineer for some needed design work.
Almost certainly, the engineer (or architect) who gets your drawing will be using software that reads the physical length of the line (yep, AutoCAD does it that way). So there you have a drawing with the stated 100' of frontage but with lines that read to the designer as something less than 100'.
Oooops. You have a problem. If you are lucky, the designer will call you and claim you are an idiot for not being able to design the lots as labeled. If you aren't so lucky they will call your client and tell them to fire you for being incompetent.
Of course, we know the problem isn't the our lack of understanding or lack of ability to design and label. Instead the designer is the one that doesn't understand. And yet, I still contend the problem is ours. Other professionals have a right to expect us to produce something they can use. If we know they can't use the CAD drawing as is, it is up to us to fix it so they can use it.
This is why I always set the line stops to 0 (zero) before sharing a drawing with anyone outside my office. I never know who might end up opening that drawing and not understanding. So I fix the problem before it is a problem.
Does it hurt the "look" of my map? Yes, somewhat. But that is a small price to pay for avoiding those ugly phone calls claiming incompetence.
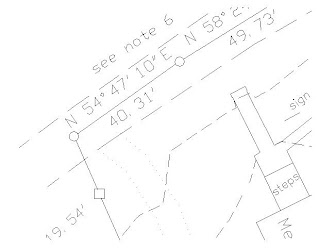
Here is a portion of a map with line stops that match the symbol size. For sharing paper copies with clients I like how this looks.
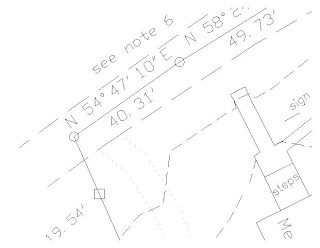
Here is that same map without line stops set.
I happen to think this version doesn't look quite as good as the other; but, as I state above this is something you just have to live with when you are going to share the CAD file with an outside professional.
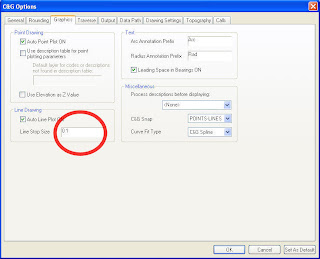 So how do we set the stops if we want them? and How do we know the proper size for the stop?
So how do we set the stops if we want them? and How do we know the proper size for the stop?On the Graphics Tab of the C&G Options menu set the line stop amount to something other than zero to have the lines stop. You should match the size of the line stop to the size of the symbol at the end of the line being stopped.
So what about when we have a drawing with line stops set but we have to send it to a designer. How do we "turn them off"?
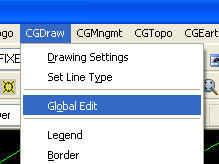
Step 1. Go to the CGDraw Pull Down menu and choose the
Global Edit function.
Step 2. Select from the screen the items you wish to edit.
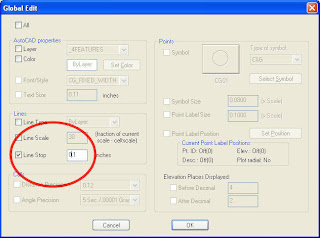 Step 3. Check the Line Stop box. To turn off line stops set the value to zero. (To turn on the line stops if they are already off, set the value equal to the symbol size.)
Step 3. Check the Line Stop box. To turn off line stops set the value to zero. (To turn on the line stops if they are already off, set the value equal to the symbol size.)There you have it. Probably more than you wanted to know about C&G line stops. Hope that helps.
Larry P