I was able to help and thought it might make a good post for others. So, here is how you convert non-CG type files to CGR files.
First, you'll need to download the raw file to your hard drive. (Be sure you make note of the location of the file on your hard drive.)
Once the file is on your hard drive Open C&G and go to the CGTrav pull down. Select Data Collector Transfer.
Figure 1.
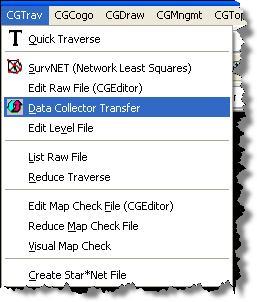
Next set the Data Collector Type file to match the raw data type you have. Remember the type is not the hardware type. It is the software type. In this case I was converting a TDS type file.
Figure 2.
 Since you have the raw data file on your hard drive already, you need check the Use Disk File option. Then you click Browse. This will allow you to designate which file you want to convert.
Since you have the raw data file on your hard drive already, you need check the Use Disk File option. Then you click Browse. This will allow you to designate which file you want to convert.Figure 3.
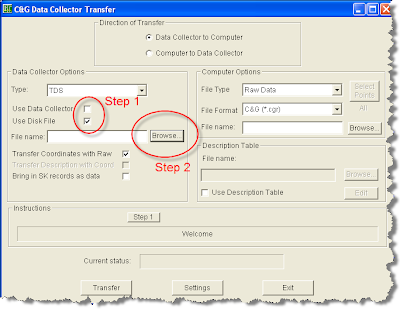 Usually when you get to the folder containing the file you wish to convert, you won't see the file listed. This is because C&G is looking for a file extension that may not match the actual extension of your file. If this happens, go to the bottom of the screen and change the Files of type button.
Usually when you get to the folder containing the file you wish to convert, you won't see the file listed. This is because C&G is looking for a file extension that may not match the actual extension of your file. If this happens, go to the bottom of the screen and change the Files of type button.Figure 4.

You want to show All Files (*.*)
Figure 5.

If you have the correct folder you should see the file you wish to convert. Choose it now. In this case I wish to convert zion_tbrown.raw so I choose it.
Figure 6.
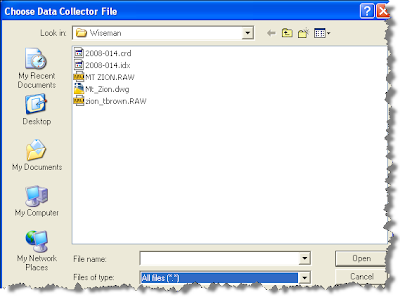
This will return you to the Data Collector Transfer box. Next we set the File Format on the Computer Options side of the CG Data Collector Transfer box. We set the File Format to C&G(*.cgr)
Once you have the File Format set you are ready to choose Transfer
Figure 7.

The transfer happens really quickly. Once done, the CG Transfer Report dialog box will pop up. This box allows you to choose the location and file name for the new file.
Figure 8.

If you choose a location and file that already exist, you have the option to replace or append the existing file.
Figure 9.
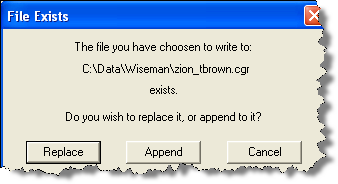 After taking care of these options you should receive a Conversion complete notice.
After taking care of these options you should receive a Conversion complete notice.Figure 10.
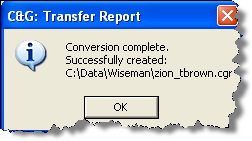
If you wish to confirm the conversion Use the CG Editor to Open the file.
Figure 11.
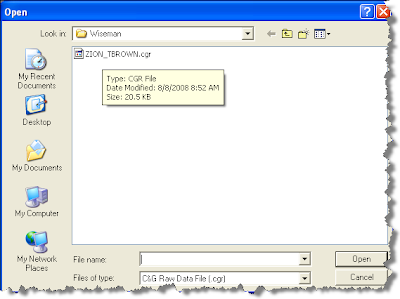 You now have a cgr file ready to edit or ready to investigate using the Raw Data Graphic Viewer.
You now have a cgr file ready to edit or ready to investigate using the Raw Data Graphic Viewer.Larry P



No comments:
Post a Comment